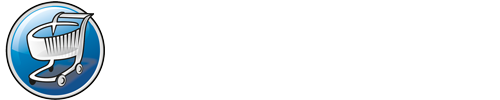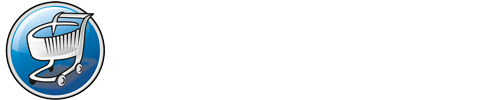Tutorial
„Installation & Einrichtung XAMPP“
Die Videoanleitung finden Sie hier: http://www.media-service-essen…-offline-installieren-75/
ZitatAnhand Ihrer Kommentare und Rückmeldungen kann ich auf Anregungen und Wünsche reagieren.
Inhaltsverzeichnis
1 Download & Installation
1.1 Download von XAMPP für Windows
1.2 Installation von XAMPP für Windows
2 Serverstart & Konfiguration
2.1 Start der Servermodule über das Control Panel
2.2 Administration von XAMPP
2.3 Ordnerstruktur für Websites
2.4 MySql-Datenbank anlegen
2.4.1 Mit Benutzereinrichtung
2.4.2 Ohne Benutzereinrichtung
2.4.3 Anmerkungen
2.5 Anpassungen für Magento
2.6 Installation auf VMware Workstation 8
1 Download & Installation
1.1 Download von XAMPP für Windows
XAMPP kann kostenlos bezogen werden:
http://www.apachefriends.org
Dieses Tutorial behandelt XAMPP in der Version 1.7.4.
Nach Adresseingabe in Ihrem Browser sehen Sie die Website von Apachefriends:
Klicken Sie in der oberen Icon-Reihe auf „XAMPP“:
Scrollen Sie anschließend etwas weiter nach unten:
Sie finden jetzt den richtigen Link: XAMPP für Windows. Nach Anklicken gelangen Sie in eine Übersicht:
Wenn Sie jetzt ein wenig nach unten scrollen, dann sehen Sie eine Übersicht, welche als „Sprungbrett“ bezeichnet wird. Hier können Sie auswählen, welche Dateipakete Sie runterladen möchten. Die Wahl hängt jeweils vom eigenen Vorhaben ab. Dieses Tutorial beschreibt die Verwendung für Joomla, Wordpress und Magento.
Für die Installation der gerade genannten Systeme genügt das Startpaket von XAMPP. Klicken Sie auf „XAMPP“. Sie finden den Link oben unter der Überschrift „Download“. Sie gelangen jetzt weiter nach unten zur aktuellen Version von XAMPP:
Es empfiehlt sich, die „Installer-Version“ auszuwählen. Klicken Sie hierzu auf den Link „Installer“. Nach kurzer Dauer erscheint ein Dialog:
Sie legen jetzt fest, an welchem Ort Ihrer lokalen Festplatte das Installationspaket nach dem Runterladen abgespeichert wird. Zum Beispiel lässt sich die Datei direkt auf dem Desktop abspeichern:
Das hat den Vorteil, dass sie anschließend einen Icon-Link auf Ihrem Windows-Desktop liegen haben und nicht weiter suchen müssen. Andererseits ist es sicher ratsam, seine Downloads geordnet abzuspeichern. In aller Regel legt man sich dazu eine eigene Ordnerstruktur an. Je nach verwendetem Browser erhalten Sie ggf. eine Meldung darüber, dass der Download erfolgreich war. Im vorgenannten Ordner „Desktop“ oder an dem von Ihnen gewählten Speicherort auf der lokalen Festplatte finden Sie nun die Datei:
Für Windows Vista und Windows 7 sei angemerkt, dass die Datei bereits so konfiguriert ist, um mit Administratorrechten zu starten. Ggf. müssen Sie sich für Installation erst mit einem Administratorkonto anmelden.
1.2 Installation von XAMPP für Windows
Das Installationspaket wird per Doppelklick gestartet. Es kann sein, dass Sie jetzt noch eine Meldung erhalten, wonach Sie entscheiden sollen, ob die Datei wirklich mit den entsprechenden Rechten gestartet werden soll. Diese Abfrage erhalten Sie insbesondere dann zu Ihrer Sicherheit, wenn die Benutzerkontensteuerung in Windows aktiviert ist. Das ist vielleicht unbequem, verhindert aber ganz sicher ein „versehentliches“ Starten von Programmen ohne entsprechende Administratorrechte. Im nächsten Dialog wählen Sie „Deutsch“ als Sprache:
Die nächste Meldung ist sehr wichtig und unbedingt zu berücksichtigten:
Um späteren Problemen von vornherein aus dem Weg zu gehen, sollte in keinem Fall das Windows-Programmverzeichnis als Installationsziel verwendet werden. Bestätigen Sie die Meldung mit einem Klick auf „OK“. Der Installationsassistent wird nun gestartet. Klicken Sie auf „Weiter“:
Im folgenden Dialog werden Sie aufgefordert, das Zielverzeichnis für die Installation festzulegen. Der vorgeschlagene Pfad empfiehlt sich grundsätzlich und sollte einen problemlosen Betrieb mit XAMPP ermöglichen. Klicken Sie auf „Weiter“:
Im folgenden Dialog haben Sie eine Reihe von Auswahlmöglichkeiten. XAMPP kann zum einen als Symbol auf dem Desktop abgelegt werden. Für den häufigen Gebrauch sicher praktisch. Darüber hinaus kann ein Startmenü mit den Programmeinträgen unter „Start/Programme“ eingerichtet werden. Abschließend können noch diverse Dienste bereits mit dem Hochfahren von Windows gestartet werden, so dass der „Server“ quasi nach jedem Start von Windows bereits zur Verfügung steht. In diesem Tutorial wird jedoch davon ausgegangen, dass Sie den „Server“ jedes Mal manuell starten und beenden. Treffen Sie Ihre Auswahl durch das Setzen der Häkchen. Starten Sie dann die Installation durch einen Klick auf „Installieren“:
XAMPP wird nun mit den zuvor angesprochenen Einstellungen installiert:
Es dauert ggf. mehrere Minuten, bis die Installation vollständig durchgeführt ist. Während dieser Zeit öffnen sich ggf. ein oder mehrere Fenster (DOS-Eingabe-Fenster), was Sie aber nicht weiter beachten müssen. Sie schließen sich wieder selbständig.
Nach Abschluss der Installation erhalten sie eine entsprechende Meldung, die Sie mit einem Klick auf „Fertig stellen“ bestätigen:
Es erscheint jetzt noch eine Abfrage mit der Möglichkeit, das Control Panel für XAMPP sofort zu starten oder aber erst später.
Belassen Sie es zunächst bei „Nein“, um zunächst auf dem Desktop nachzusehen. Sie finden dort das Icon mit der Verknüpfung für das Control Panel:
Unter Start/Programme finden Sie die Einträge im Startmenü:
2 Serverstart & Konfiguration
2.1 Start der Servermodule über das Control Panel
Nach Doppelklick auf das XAMPP Icon auf dem Desktop kann es sein, dass Sie zunächst folgenden Hinweis erhalten:
Ignorieren Sie diesen Hinweis mit einem Klick auf „OK“. Jetzt öffnet sich das Control-Panel:
Die benötigen Module können jetzt manuell gestartet und später auch wieder gestoppt werden. „Apache“ ist der Server, „MySql“ ist der Datenbankserver, „FileZilla“ der FTP-Server und „Mercury“ der Email-Server. Was im echten Betrieb eines Servers im Internet die einzelnen Funktionen ausmacht, wird hier durch verschiedene Module realisiert. Nicht alle Funktionen können dabei bereit gestellt werden. Aber für aussagekräftige Tests und Webinstallationen ist XAMPP ideal für den lokalen Computer.
Für Joomla, Wordpress und Magento werden grundsätzlich Apache, MySql und ggf. auch Mercury benötigt. Starten Sie nun die benötigten Module. Nach dem Start sieht das Control Panel wie folgt aus:
Bei einem Klick auf das „X“ oben rechts wird das Control Panel nicht wie erwartet geschlossen, sondern unten rechts in die Icon-Leiste des Windows-Desktop minimiert. Tatsächlich müssen alle zuvor eingeschalteten Module einzeln mit einem Klick auf „Stop“ beendet werden. Um das Control Panel ebenfalls zu beenden, genügt ein Klick auf „Exit“. Vor dem weiteren Rundgang durch die Serverkonfiguration können Sie das Panel minimieren.
2.2 Administration von XAMPP
Geben Sie nun die Adresse für Ihren lokalen Server in die Adresszeile Ihres Browsers ein:
Anschließend gelangen Sie zur Übersicht „Ihres“ Servers:
Ein Klick auf „Status“ führt zur Übersicht der XAMPP-Komponenten:
Ein Klick auf „Sicherheitscheck“ führt zu einer sehr wichtigen Übersicht:
Lesen Sie sich alle Hinweise sorgfältig durch. Sofern Sie in einem lokalen Netzwerk arbeiten und nicht wollen, dass andere Benutzer ebenfalls Zugang zum lokalen Server erhalten, sind diverse Einstellungen erforderlich. Grundsätzlich kann man dies durch Anlegen von Benutzern und Passwörtern sicherstellen. Darüber hinaus sind weitere Maßnahmen zur Steigerung der Sicherheit im Netzwerk möglich, welche aber hier nicht behandelt werden. Es wird in diesem Tutorial davon ausgegangen, dass Sie als einziger Benutzer mit Ihrem lokalen PC und XAMPP als Serverumgebung für Joomla, Wordpress oder Magento arbeiten.
2.3 Ordnerstruktur für Websites
Wenn Sie bei der Installation den empfohlenen Pfad für die Installation von XAMPP übernommen haben, finden Sie den Programmordner unter c:/xampp. Im Dateiexplorer sieht dies ausschnittsweise etwa wie folgt aus:
In der Liste der Ordner finden Sie den Eintrag „htdocs“. Hierin befinden sich alle Daten für ein oder mehrere Websites, die Sie ab jetzt anlegen können. Wenn Sie in diesen Ordner wechseln, befinden Sie sich im Stammverzeichnis (Root) des lokalen Servers. Es empfiehlt sich, im Root des Servers für jedes Websiteprojekt einen eigenen Installationsordner anzulegen.
2.4 MySql-Datenbank anlegen
2.4.1 Mit Benutzereinrichtung
Geben Sie die Adresse http://127.0.0.1/phpmyadmin in die Adresszeile Ihres Browsers ein:
Anschließend öffnet sich der Administrationsbereich für die Datenbanken. In diesem Fall heißt der Bereich „PHPMYADMIN“. Dies kann später im Echtbetrieb von Server zu Server bzw. von Anbieter zu Anbieter variieren. Sie befinden sich jetzt sozusagen im Administratorbereich der Datenbanken auf Ihrem lokalen Server:
Links sehen Sie die bisher angelegten Datenbanken untereinander aufgelistet. Im Hauptteil des Fensters sehen Sie diverse Register, die mit diversen Funktionen versehen sind. Der Server ist so konfiguriert, dass Sie gleich einen neue Datenbank oder aber auch gleich einen Benutzer anlegen können. Als nächstes legen Sie einen neuen Benutzer und gleichzeitig eine dazugehörige Datenbank an. Hierzu klicken Sie auf das Register „Rechte“. Jetzt sehen Sie eine Eingabemaske, in die Sie nun diverse Daten einzugeben haben. Wir sehen uns zunächst den oberen Teil für die Benutzerangaben an:
Sollten die Eingabefelder rechts noch nicht leer sein, so holen Sie dies bitte jetzt nach. Links bei den Dropdownlisten sind keine Änderungen erforderlich. Geben Sie nun beispielhaft Daten für einen neuen Benutzer ein:
Benutzername: Wählen Sie einen Namen mit maximal 16stellig
Host: localhost
Passwort: Wählen Sie ein Passwort
Wiederholen: Wiederholen Sie das Passwort
Passwort generieren: Passwort automatisch erstellen lassen
Weiter unten können Sie die Option wählen, dass gleichzeitig auch eine Datenbank passend zum Benutzer erstellt wird (mit gleichem Namen):
Um den neuen Benutzer und ggf. auch die neue Datenbank abschließend anzulegen, klicken Sie auf „OK“. Dies ist ein bisschen ungewöhnlich, da sich die Schaltfläche unten rechts und somit „weit weg“ befindet:
Sollten Sie den Benutzer und ggf. die Datenbank erfolgreich angelegt haben, so lässt sich dies nun auch überprüfen. Klicken Sie erneut auf das Register „Rechte“:
In meinem Fall lautet der neue Benutzer „Media-Service“. Darüber hinaus finden Sie dort weitere vom System angelegte Benutzer. Einer davon ist z.B. der Benutzer „root“. Er wurde ohne Passwortschutz angelegt und sollte, sofern es in Ihrem lokalen Netzwerk mehrere Benutzer gibt, nicht verwendet werden.
2.4.2 Ohne Benutzereinrichtung
Alternativ zum Anlegen von Benutzern können Sie jetzt auch nur eine Datenbank anlegen und dazu den Benutzer „root“ später bei einer Websiteinstallation als Datenbankbenutzer angeben.
Die Vorgehensweise ist in diesem Fall recht überschaubar. Klicken Sie auf das Register „Datenbanken“:
Ganz unten tragen Sie nun einfach den Namen Ihrer neuen Datenbank ein und klicken auf „Anlegen“. Bei Erfolg sehen Sie eine Bestätigung:
Gleichzeitig finden Sie links einen neuen Eintrag mit dem Namen Ihrer soeben angelegten Datenbank. In meinem Fall lautet er „hallo“.
2.4.3 Anmerkungen
Für den Fall, dass Sie XAMPP in Ihrem lokalen Netzwerk nicht wegen weiterer Benutzer besonders absichern müssen, können Sie durchaus den Benutzer „root“ ohne Passwort verwenden und dazu ein oder mehrere Datenbanken einrichten. Je nachdem, wie viele Websites sie innerhalb des Ordners „htdocs“ in weitere Unterordner installieren werden.
2.5 Anpassungen für Magento
Magento stellt im Vergleich zu einigen anderen Webapplikationen und -Systemen erhöhte Anforderungen an den verwendeten Server. Dies ist im Echtbetrieb bereits vor der Providerauswahl zu berücksichtigen. Im lokalen Betrieb mit XAMPP hingegen lässt sich die Serverkonfiguration für den Betrieb von Magento mit wenigen Änderungen optimieren. Öffnen Sie die Datei "c:\xampp\apache\conf\httpd.conf":
Suchen Sie nach "LoadModule rewrite_module modules/mod_rewrite.so". In meinem Fall wird die Datei mit dem einfachen Windows-Editor geöffnet. Alternativen und aus bestimmten Gründen empfohlene Editoren werden in anderen Tutorials behandelt. Mit dem Editor sieht die Fundstelle dann wie folgt aus:
Sollte hier ein „#“ am Anfang der Zeile stehen, so entfernen Sie dieses Zeichen nun. Zeilen mit „#“ versehen, wie oben zu sehen, sind auskommentiert und werden vom System daher nicht berücksichtigt. Öffnen Sie nun die Datei "c:\xampp\php\php.ini":
Suchen Sie nach folgendem Eintrag und entfernen Sie ggf. ein ";" am Anfang der Zeile: „extension=php_curl.dll“. In meinem Fall sieht die Fundstelle wie folgt aus:
Nach Durchführung der notwendigen Anpassungen rufen Sie das Control Panel von XAMPP auf. Stoppen sie den Apache-Server und starten Sie ihn anschließend neu, so dass die Anpassungen mit berücksichtigt werden.
Sie haben nun Ihren lokalen Server erfolgreich optimiert und können ab sofort wahlweise Joomla, Wordpress oder Magento installieren!
2.6 Installation auf VMware Workstation 8
Wenn Sie XAMPP auf VMware Workstation 8 installieren, kann es sein, dass der Apache-Server nicht laufen wird. Das kommt dann daher, dass beide den gleichen Port verwenden (443 als Standard-Port für https SSL, Port 80 als Standard-Port für http), was zu einem Konflikt führt.
Lösung:
- Öffnen Sie httpd-ssl.conf in path2xampp \ apache \ conf \
- Suchen Sie die Zeilen mit 443
- Ändern Sie die Portnummer, wie Sie wollen, z.B. 4430.
- Tauschen Sie alle 443er Strings mit 4430. Speichern Sie die Datei.