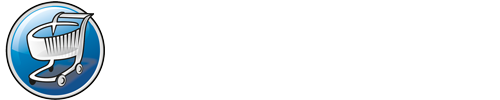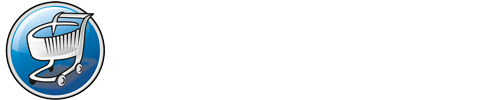Download Virtuemart eCommerce Template ab Version J2.5.6-VM2.0.8.e:
ecommerce_template_virtuemart_ab_version_2_0_8e.zip
[HR][/HR]
Installationsanleitung:
- Joomla >> Erweiterungen >> Erweiterungen >> Verwalten >> Filter: nach "plg_system_onepage", Markieren und Deinstallieren. Diese Erweiterung wird nicht mehr benötigt.
- FTP: ...templates/hot_ecommerce/html/: Den Ordner "com_virtuemart" samt Inhalt löschen.
- Das eCommerce Template für Virtuemart ist oben als Download verlinkt. Nach dem Download entpacken Sie die ZIP-Datei. Im Ordner finden Sie einen weiteren Ordner namens "upload". Sämtliche Ordner und Dateien aus diesem Upload-Ordner müssen per FTP in Ihr Joomla-Stammverzeichnis hochgeladen werden. Bei der Frage, ob Ordner oder Dateien überschrieben werden sollen, antworten Sie sinngemäß mit "Ja" oder mit "Ja, für alle".
Beispiel: Angenommen, Ihre Joomla-Installation befindet sich auf Ihrem Webspache im Ordner "shop". In diesem Fall stellen Sie den Zielbereich in Ihrem FTP-Bereich so ein, dass Sie sich in dem Ordner "shop" befinden. Im Quellfenster befinden sich sich im Ordner "upload". Laden Sie nun von dort alle Ordner und Dateien hoch.
- Datenbank: Ihr Hoster stellt Ihnen eine Zugangsmöglichkeit zur Datenbank bereit, die sie für Ihre Joomla Installation verwenden. Für gewöhnlich ist dies eine Weboberfläche namens PHPMYADMIN.
Dort angelangt, sehen Sie eine Übersicht der bereits bestehenden Datenbanktabellen. Im Virtuemart Demo Shop haben alle Tabellen den Präfix "ecvm2". Möglicherweise haben Sie einen anderen Präfix, falls sie diesen zwischenzeitlich geändert haben sollten.
Scrollen Sie runter, bis Sie die Tabelle namens "..._virtuemart_userfields" sehen. Dort wählen Sie für diese Tabelle die Option: Anzeigen. Meist besteht die Schaltfläche hierzu aus einem Icon mit einem tabellenartigen Symbol. In der nun zu sehenden Auflistung der Untertabellen gibt es eine Tabelle mit dem Titel: "COM_VIRTUEMART_I_AGREE_TO_TOS". Links finden Sie ein Symbol, dass wie ein Bleistift aussieht. Wenn Sie auf dieses Symbol klicken, gelangen Sie in eine weitere Übersicht. Dort scrollen Sie runter bis zum Eintrag "required". Es ist derzeit der 9. Eintrag von oben. Das Wort steht links. Rechts steht für diesen Eintrag der Wert "1". Ändern Sie diesen Eintrag in "0". Virtuemart wird ab jetzt nicht mehr darauf bestehen, dass die AGB mit einer Checkbox abgehakt werden müssen.
- Einige Dateien müssen von Ihnen manuell geändert werden. Hintergrund: Es geht um die Verlinkungen für die Versandkosten in den Produktdetails sowie der Produktübersicht. Zudem sind auch die Verlinkungen für die Anzeige von AGB, Widerrufsbelehrung und Datenschutzerklärung im Checkout betroffen.
Grundsätzlich gilt für die gleich folgende Auflistung der relaventen Dateien: Es muss jeweils nach "http://joomla-ecommerce.media-service-essen.de" gesucht werden. Dieser Eintrag, nicht mehr und nicht weniger (!), muss durch die eigene URL ersetzt werden. Arbeiten Sie hierbei sehr sorgfältig! Ihre URL heißt beispielsweise "http://www.Ihre-Domain.de". Dann müsste exakt dieser Eintrag als Ersatz genommen werden. Betroffene Dateien:
.../templates/hot_ecommerce/html/com_virtuemart/cart/default.php
.../templates/hot_ecommerce/html/com_virtuemart/category/default.php
.../templates/hot_ecommerce/html/com_virtuemart/category/defaultlist.php
.../templates/hot_ecommerce/html/com_virtuemart/category/flexv2.php
.../templates/hot_ecommerce/html/com_virtuemart/productdetails/default.php
.../templates/hot_ecommerce/html/com_virtuemart/productdetails/flexv2.phpDie Dateien für die AGB, Widerrufsbelehrung, Datenschutzerklärung und Versandkosten finden Sie im Stammverzeichnis Ihrer Joomla-Installation:
.../agb.html
.../datenschutzerklaerung.html
.../versandkosten.html
widerrufsbelehrung.html
Diese Dateien sollten mit einem geeigneten HTML-Editor bearbeitet werden.
- Virtuemart >> Konfiguration >> Konfiguration >> Stilvorlagen:
Für Kategorie-Layout "defaultlist" wählen
Für Produkt-Layout "default" wählen
Für "Standard Anzahl der Kategorien in einer Reihe" und "Standard Anzahl der Produkte in einer Reihe" jeweils "3" eintragen
Für die Minibild Breite und Minibild Höhe gilt für das Template im Idealfall ein Wert von 200 Breite und 200 Höhe für das Minibild. Hier sollten Sie abwägen, ob Sie den bisherigen Wert stehen lassen oder auf größer angezeigte Miniaturbilder wechseln wollen.
- Virtuemart >> Produkte >> Produktkategorien:
Alle Katetegorien sollten für die nachfolgenden Optionen folgende Werte haben:
Standard Anzahl der Produkte pro Reihe = 0
Kategorie Formular Listenlimit Start = 0
Kategorie Formular Listenlimit Schrittgrösse = 10
Kategorie Formular Listenlimit max. = 0
Kategorie Formular Startzahl anzuzeigender Einträge = 10
Kategorie Template = Shop Standard verwenden
Kategorie-Übersicht Layout = Kein Überschreiben
Standard Produkt-Detailseite Layout = Kein Überschreiben
Die übrigen Einstellungen können frei gewählt werden. Hintergrund: Bestimmte Layout- und Anzeigeoptionen werden bei Virtuemart zentral in den Einstellungen festgelegt. Natürlich können Sie im Einzelfall aus besonderem Grund auch für eine bestimmte Kategorie auch andere Werte verwenden.
Fertig ![]()