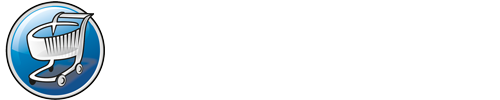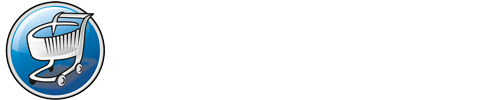Im Folgenden wird die Installation von Joomla! auf einem lokalen Server oder dem Webspace bei einem Web Hoster besprochen. Eine lokale Installation von Joomla! eignet sich hervorragend als Testumgebung für Entwicklungszwecke. Die Installation auf dem Webspace hingegen schafft eine öffentlich zugängliche Website, die von jedem Besucher gesehen und genutzt werden kann. In beiden Fällen ist der Installationsweg praktisch der Gleiche.
Eine lokale Testumgebung einrichten
Sie können eine Joomla! Installation für Tests und Entwicklungszwecke auf Ihrem lokalen Computer einrichten. Eine lokale Installation ermöglicht einem das schnelle Anlegen einer neuen Website. So kann man direkt die Auswirkungen bestimmter Änderungen sehen, ohne dass man zuvor Dateien zwischen dem entfernten Server und dem lokalen Computer hin und her schieben muss. Im Falle einer langsamen Internetverbindung schont die lokale Testumgebung vor allem auch Zeit und Nerven!
Eine lokale Installation lässt sich auf jedem System erstellen – Windows, Mac oder Linux. Sie brauchen nur darauf zu achten, dass Ihr lokaler Computer die oben genannten Voraussetzungen erfüllt und somit als Server dienen kann. Die benötigte Serversoftware, so nenne ich sie umgangssprachlich, bekommt man als ganze Pakete. Dies ist sehr praktisch, zumal sich dann alles zusammen auf „Knopfdruck“ installieren lässt.
- Für Windows sind XAMPP und WampServer Pakete sehr geeignet, um auf einfache Weise Apache, MySQL, PHP und weitere benötige Tools zu installieren.
- Für Mac können XAMPP oder MAMP benutzen.
- Für Linux kann XAMPP installiert werden.
Mein ganz besonderer Tipp: Mit Joomlas2Go erhalten Sie nicht nur die lokale Serverumgebung, sondern gleich eine Reihe von Browser, Tools und sogar vorinstallierte Joomla! Versionen aus einer Hand. Einfacher geht es wirklich nicht! Wir werden Joomlas2Go – genauso wie die oben genannten Pakete – später besprechen.
Hier bekommen Sie die vorgenannten Pakete:
Die Installation von XAMPP wird im Anhang C besprochen, WampServer im Anhang D, MAMP im Anhang E und Joomlas2Go im Anhang F.
Nachdem Sie alle notwendigen Serverkomponenten mit dem von Ihnen gewählten Paket installiert haben, können Sie Joomla! auf Ihrem lokalen Computer installieren. Für alle –AMP Pakete gelten bei der Installation von Joomla! die im Folgenden dargestellten Schritte:
- Laden Sie die Joomla! Core Dateien herunter
- Gehen Sie in den Ordner „htdocs“ innerhalb des –AMP Ordner auf Ihrem Computer
- Legen Sie darin einen neuen Ordner für Ihre Joomla! Seite an. Halten Sie den Namen einfach und kurz. Er wird im Browser Bestandteil der Adresse sein. Wählen Sie zum Beispiel „joomla15“. Sie können das heruntergeladene Joomla! Paket auch im Stammverzeichnis (ROOT) des Ordners „htdocs“ entpacken. So sind sie bei Aufrufen der Startseite bereits in der Joomla! Umgebung. Andererseits können Sie auch wie oben angegeben in den angelegten Unterordner „joomla15“ entpacken. Die Startseitenadresse ist aufgrund des Unterordners entsprechend zu ergänzen. Für eine bessere Übersicht und ggf. dem Anlegen mehrerer Installationen empfiehlt sich die Letztgenannte Variante.
- Entpacken Sie die Joomla! Dateien direkt im angelegten Unterordner
- Starten Sie die Server für Ihr –AMP Paket. Folgen Sie den Anweisungen, die Sie mit der Anwendung erhalten haben. Wenn der Server gestartet ist, öffnet sich der Browser und zeigt die Startseite des –AMP Paketes. Was Sie nun sehen, sollte ähnlich der Abbildung 2.4 sein. Es kann sein, dass Sie ihren Browser manuell starten müssen. In diesem Fall öffnen Sie einfach Ihren Standardbrowser.
- Klicken Sie auf den Link für phpMyAdmin. Die phpMyAdmin Benutzeroberfläche öffnet sich in Ihrem Browser.
- In dem Textfeld „Create new Database“ geben Sie einen Namen für Ihre Datenbank ein und klicken auf „Create“. Das System erstellt nun eine Datenbank. Einige der Serverpakete sind unter anderem auch deutschsprachig. In diesem Fall stellen Sie die Sprache bei der Ersteinrichtung entsprechend um, sofern dies noch nicht automatisch geschehen ist.
- Geben Sie in Ihrem Browser nun die Adresse einschließlich Name des Unterorders mit den Joomla! Dateien an. Der Joomla! Installationsassistent erscheint nun.
Einmal an diesen Punkt angelangt, geht es weiter mit den Schritten im Bereich „Die Joomla! Installation starten“.

Abbildung 2.4: Der Start von XAMPP, nachdem die Sprache ausgewählt wurde
Installation auf Webspace bei einem Webhoster
Um eine Joomla! Installation auf den Webspace bei einem Webhoster zu bringen, gibt es grundsätzlich zwei Möglichkeiten. Einige Webhoster bieten automatische Installer an. Der bekannteste Installer heißt „Fantastico“. Ein derartiger Installer ermöglicht es Ihnen, direkt aus dem Control Panel Ihres Webhosting Accounts Joomla! oder andere bekannte Systeme direkt zu installieren.
Sollten Sie einen automatischen Installer benutzen, dann folgen Sie den Anweisungen Ihres Webhoster. Für den Fall, dass Sie dabei Hilfe benötigen, nutzen Sie den Support Ihres Webhoster.
Automatisierte Installer haben jedoch leider einen entscheidenden Nachteil. Sie können ggf. Probleme mit den so genannten Rechten der einzelnen Dateien bekommen. Jede aufgespielte Datei ist mit solchen Rechten versehen. Das gleiche gilt auch für jeden Ordner innerhalb der Installation. Diese Attribute regeln die Lese- und Schreibrechte. Das wird in den meisten Fällen kein Problem darstellen. Wer aber viele individuelle Anpassungen und Änderungen an der Website vornimmt, wird früher oder später Schwierigkeiten mit der Dateirechtevergabe bekommen.
Umgehen lässt sich diese „Gefahr“ ganz konkret, indem man von vornherein auf automatische Installer verzichtet und selbst alle Pakete selbst auf den Webspace aufspielt und installiert.
Bevor Sie Joomla! auf einem Server bzw. einem Webspace installieren, müssen Sie eine Datenbank mit Benutzerrechten einrichten. Sie benötigen später während der Installation Angaben über den Speicherort der Datenbank, Benutzernamen, Datenbanknamen und Passwort.
- Laden Sie die Joomla! Core Dateien herunter.
- Stellen Sie einen Zugriff zu Ihrem Webserver bzw. Ihrem Webspace her.
- Erstellen Sie einen neuen Ordner für Ihre Joomla! Website. Wählen Sie einen einfachen, kurzen Namen, da Sie diesen ggf. mit in die Adresszeile im Browser angeben müssen, um später auf ihre Joomla! Webseite zu gelangen. Sie können zum Beispiel „joomla“ als Name für den Ordner verwenden. Sollten Sie Joomla! im Stammverzeichnis (Root) installieren, dann können Sie diesen Schritt überspringen. In der Regel lassen sich Unterordner auf dem Server bzw. dem Webspace bei den gängigen Providern einzelnen, eingerichteten Domainnamen zuordnen. Dies ist sehr komfortabel für den Fall, dass man mehrere Domains registriert hat und ggf. mehrere Websites online bringen möchte.
- Übertragen Sie das Archiv, welches die Joomla! Dateien enthält, auf Ihren Server bzw. Webspace. Sie können dies mit einem FTP Programm erledigen. Oder aber Sie benutzen den Dateimanager in Ihrem Webaccount. Achten Sie darauf, dass sich die Archivdatei nach der Übertragung in dem Ordner befindet, den Sie zuvor für Ihre neue Website angelegt haben.
Im Anhang B finden Sie eine Auflistung der Joomla! Dateien und Ordner. Auf ihrem Server bzw. ihrem Webspace sollte es später praktisch genauso aussehen.
- Entpacken Sie das Joomla! Archiv. Sollte Ihr Provider nicht die Möglichkeit anbieten, Archivdateien auf dem Server zu entpacken, so müssen Sie die Datei zuvor lokal entpacken und alle Dateien und Ordner auf den Server übertragen. Dies kann eine ganze Weile dauern, zumal es nun Tausende Dateien sind, die zu übertragen sind.
- Geben Sie nun die Adresse in Ihrem Browser ein, unter der Sie den Ordner für Ihre neu angelegte Joomla! Website erreichen. Es erscheint nun der Joomla! Installationsassistent.
Einmal an diesen Punkt angelangt, geht es weiter mit den Schritten im Bereich „Die Joomla! Installation starten“.
Beachten Sie bitte, dass sich der Name des Stammverzeichnisses (Root) von Provider zu Provider unterscheidet. Sollten Sie nicht sicher sein, welcher Ordner tatsächlich das Stammverzeichnis ist, nutzen Sie hierfür den Support Ihres Anbieters zur Klärung dieser Frage.
Die Joomla! Installation starten
Joomla! beinhaltet einen Schritt-für-Schritt Installer, dessen Oberfläche vielen Assistenten einer Softwareinstallation von Standardprogrammen ähnelt. Der Installer nimmt Ihnen einen Großteil der Arbeit ab. In den meisten Fällen brauchen Sie einfach nur Informationen anzugeben, wenn danach gefragt wird.
Bevor Sie den Installer starten, müssen Sie die Schritte der vorherigen beiden Bereiche durchführen. Diese sind abhängig davon, ob Sie eine lokale Installation durchführen oder direkt auf einen Server bzw. Webspace zugreifen. Anschließend geben Sie die Adresse in Ihrem Browser ein, unter welcher die neue Website erreichbar ist.
Ein ganz besonderer Tipp: Laden Sie sich ein komplett deutschsprachiges Joomla in der jeweils aktuellen Version bei http://www.jgerman.de herunter. J!German ist eine von mehreren sehr vertrauenswürdigen Websites, die sich mit Joomla! für den deutschsprachigen Raum befasst. J!German ist bekannt für hervorragende Übersetzungen des Joomla! Core. Klicken Sie dort oben rechts auf „Download Joomla 1.5 Deutsch“. Anschließend laden Sie das Archiv mit der Bezeichnung „Deutsche Joomla!-Installation“ herunter. Für die zukünftige Erstellung von Websites mit Joomla! sollten Sie sich die Adresse von J!German gut merken!
Im Folgenden wird Version Joomla! 1.5.18 mit den deutschen Sprachdateien von J!German verwendet.
Nach Eingabe der Adresse wie oben beschrieben beginnt der Browser mit dem Ladevorgang der Website. In diesem Fall startet der Installationsassistent von Joomla! automatisch und zeigt bereits Schritt 1 der anstehenden Installation an.
Schritt 1 ist die Auswahl der gewünschten Sprache (Abbildung 2.5). In unserem Fall wird dies Deutsch sein. Nach der Auswahl klicken Sie auf „Weiter“.

Abbildung 2.5: Auswahl der Sprache (Schritt 1 der Installation)
Schritt 2 beinhaltet einen Check vor der eigentlichen Installation (Abbildung 2.6). Beachten Sie, dass zwei Listen auf dem Bildschirm erscheinen. Die obere Liste zeigt Anforderungen, die unbedingt zu erfüllen sind, um ein reibungsloses Arbeiten des Systems zu ermöglichen. Die untere Liste zeigt Empfehlungen. Sollte Ihr System eine oder mehrere Vorgaben aus der oberen Liste nicht erfüllen, so steht dort jeweils ein „Nein“. Bitte sorgen Sie in diesem Fall für Abhilfe und führen die Prüfung erneut durch oder starten die Installation zu einem späteren Zeitpunkt neu. In der unteren Listen steht jeweils „An“ oder „Aus“. Ein direkter Vergleich ist hier möglich, da „Empfohlen“ und „Aktuell“ (steht für den Ist-Zustand auf Ihrem Server) nebeneinander aufgeführt sind. Sollte hiervon etwas nicht übereinstimmen und somit nicht wie empfohlen erfüllt sein, so ist dies zunächst wahrscheinlich nicht weiter problematisch. Ihr System wird funktionieren. Die Konfiguration entspricht dann aber nicht den empfohlenen Anforderungen.
Bei der oberen Liste muss alles auf ein grünes „Ja“ stehen, ansonsten kann die Installation nicht fortgesetzt werden. Sie müssen dann erst für jedes „Nein“ Abhilfe schaffen, um anschließend die Installation fortsetzen zu können. Nach einer erfolgreichen Prüfung können Sie mit Schritt 3 weitermachen. Klicken Sie hierzu auf „Weiter“.

Abbildung 2.6: Oben muss alles auf „Ja“ stehen (Schritt 2 der Installation)
Schritt 3 der Installation beinhaltet die Lizenz (Abbildung 2.7). Lesen Sie sich die Lizenzbedingungen durch und klicken Sie dann auf „Weiter“. Damit geben Sie auch gleichzeitig Ihr Einverständnis für die Lizenzbedingungen.
Schritt 4 der Installation beinhaltet die Konfiguration der Datenbank (Abbildung 2.8). Sie müssen die benötigten Informationen eingeben bzw. ergänzen, um Joomla! anschließend erfolgreich zu installieren. Sollten Sie die Datenbank zuvor manuell mit phpMyAdmin erstellt haben, geben Sie die vorhandenen Informationen zur Datenbank und ihrem Speicherort hier ein. Es ist nicht immer erforderlich, die Datenbank manuell zu erstellen, da der Installer in den meisten Fällen auch in der Lage ist, eine solche selbst anzulegen. Mit Hilfe dieses Buches werden Sie aber auch in die Lage versetzt, jederzeit selbst manuell Datenbanken anlegen zu können und diese auch zu verwalten.

Abbildung 2.7: Lesen Sie die Lizenzbedingungen (Schritt 3 der Installation)
Der Bildschirm ist in zwei Bereiche eingeteilt: Grundeinstellungen und Erweiterte Funktionen. Die folgenden Grundeinstellungen sind unbedingt erforderlich:
-
Datenbanktyp: Für die meisten Benutzer wird „MySQL“ die richtige Wahl sein. Sollten Sie einen anderen Typ verwenden, so wählen Sie diesen bitte aus der Liste aus.
-
Servername: Wenn Sie Joomla! lokal installieren, geben Sie hier „localhost“ ein. Installieren Sie auf einem Server oder Webspace, so verwenden Sie den Namen, den Ihr Anbieter bereithält.
-
Benutzername: Hier wird der Benutzername eingegeben. Standardmäßig lautet dieser „Root“. Sollten Sie oder Ihr Anbieter einen anderen Namen vorgegeben haben, so verwenden Sie diesen an Stelle der Standardvorgabe.
-
Passwort: Geben Sie Ihr Passwort für den Zugriff auf die zuvor angelegte MySQL Datenbank ein.
-
Datenbankname: Diesen Namen haben Sie bei der Erstellung der Datenbank vergeben. Sollten Sie es hier dem Installer überlassen, eine Datenbank anzulegen, geben Sie jetzt einen gewünschten Namen für die neu anzulegende Datenbank ein.
Die Erweiterten Einstellungen sehen Sie, wenn Sie dort auf die Schaltfläche klicken. Nach Anklicken des Namens klappt der Bereich aus und zeigt alle Optionen in der nachfolgenden Liste an. Diese Einstellungen sind jedoch nur dann anwendbar, wenn Sie über eine existierende Joomla! Installation drüber installieren oder mehrere Instanzen an Joomla! Installationen in eine Datenbank installieren.
-
Bestehende Tabellen löschen: Alle bestehenden Tabellen werden gelöscht und durch neue Tabellen aus der Installation ersetzt.
-
Sicherung alter Tabellen: Alle bestehenden Tabellen werden gesichert, bevor die neuen Tabellen in die Datenbank geschrieben werden.
-
Tabellenpräfix: Der Standard Tabellenpräfix lautet „jos_“. Wenn gewünscht, kann hier ein Alternativer Präfix gesetzt werden. Dies macht dann Sinn, wenn Sie mehrere Joomla! Installationen in eine Datenbank installieren. Beachten Sie aber, dass das Präfix „bak_“ für die Benutzung in Backups reserviert ist und daher nicht benutzt werden sollte.
Nachdem Sie die Informationen eingegeben haben, klicken Sie auf „Weiter“. Der Installer versucht nun eine Verbindung zur Datenbank herzustellen. Sollte dies erfolgreich sein, geht die Installation zu Schritt 5 über. Sollte der Versuch nicht erfolgreich sein, erhalten Sie eine Fehlermeldung mit einer Erläuterung des aufgetretenen Problems. In diesem Fall korrigieren Sie Ihre Angaben und wiederholen den Verbindungsversuch, indem Sie erneut auf „Weiter“ klicken.

Abbildung 2.8: Konfiguration der Datenbank (Schritt 4 der Installation)
Schritt 5 der Installation beinhaltet die FTP Konfiguration (Abbildung 2.9). Die FTP Funktion wurde in Joomla! aufgenommen, um einen Work-Around für Situationen bereitzustellen, bei denen der Server andere Arten des Zugriffs auf Dateien als den FTP verbietet. Wenn Sie diese Funktion benötigen, schalten Sie sie ein. Wenn nicht, überspringen Sie einfach diesen Schritt und gehen weiter zu Schritt 6.
Der Bildschirm ist in zwei Bereiche aufgeteilt: Grundeinstellungen und Erweiterte Einstellungen. Alle nachfolgenden Grundeinstellungen sind erforderlich, wenn Sie die FTP Funktion aktivieren wollen:
-
FTP-Layer für Dateizugriffe aktivieren: Der Standardwert ist „Nein“. Wenn Sie diese Funktion benutzen möchten, wählen Sie hier „Ja“ aus.
-
FTP-Benutzer: Hier geben Sie einen Benutzernamen ein, der für die Benutzung des FTP-Zugriffs benutzt wird. Überprüfen Sie, ob Sie ggf. schon einen FTP-Benutzer in Ihrer Serverkonfiguration angelegt haben. Bei Fragen hierzu nutzen Sie den Support Ihres Anbieters.
-
FTP-Passwort: Geben Sie hier das Passwort ein, das Sie zuvor für den angegebenen FTP-Benutzer festgelegt haben.
-
FTP-Root-Pfad: Wird auch an anderer Stelle als FTP-Stammverzeichnis bezeichnet. Geben Sie hier den Pfad zum Stammverzeichnis Ihrer Joomla! Installation ein. Wenn nicht, können Sie hier auf „Automatischer FTP-Pfad“ klicken. Das System versucht nun, den Root selbst herauszufinden. Bei mehreren Unterverzeichnissen mit verschiedenen Installationen empfiehlt es sich jedoch, den Pfad manuell einzugeben.
-
FTP-Einstellungen bestätigen: Klicken Sie auf diese Schaltfläche, wenn Sie alle oberen Felder mit Daten ausgefüllt haben. Das System testet anschließend die Einstellungen und bestätigt dies dann auch.
Die Erweiterten Einstellungen können eingesehen werden, wenn Sie auf die dortige Schaltfläche klicken. Nach Anklicken des Namens klappt der Bereich aus und zeigt alle Optionen in der nachfolgenden Liste an:
-
FTP-Servername: Das System versucht, diesen Wert selbst zu bestimmen. Sollte dieser Wert falsch sein, geben Sie hier den richtigen Servernamen ein. Ggf. hält Ihr Anbieter hierzu weitere Informationen bereit.
-
FTP-Port: Das System versucht, diesen Wert selbst zu bestimmen. Sollte dieser Wert falsch sein, geben Sie hier den richtigen FTP-Port ein. Ggf. hält Ihr Anbieter hierzu weitere Informationen bereit. In den meisten Fällen lautet der FTP-Port wie vorgegeben 21.
-
FTP-Passwort speichern: Wählen Sie „Ja“ oder „Nein“ aus. Die Vorgabe ist „Nein“. Wählen Sie hier „Ja“ aus, wenn das System Ihr Passwort speichern soll, anstatt jedes Mal im benötigten Fall danach zu fragen.
Nachdem Sie die benötigten Informationen eingegeben haben, klicken Sie auf „Weiter“. Die Installation geht dann mit Schritt 6 weiter.
Hinweis:
Sie können die FTP Einstellungen während der Installation überspringen, wenn Sie möchten. Anschließend können Sie jederzeit im Administratorbereich innerhalb der globalen Konfiguration die Einstellungen für die FTP Funktion nachholen. Eine Besprechung der globalen Konfiguration einer Joomla! Installation finden Sie in Kapitel 4.
Schritt 6 der Installation beinhaltet die Hauptkonfiguration (Abbildung 2.10). Hier ist eine Reihe an wichtigen Einstellungen vorzunehmen. Darüber hinaus gibt es die Möglichkeit, Beispieldaten für die neue Website zu installieren. Bei Website-Name tragen Sie den Namen ihrer Website ein. Dieser Name erscheint später oben links in der Titelleiste Ihres Browser. Auch diese Einstellungen können später innerhalb der globalen Konfiguration verändert werden.
Als nächstes geben Sie bei „Ihre-Email“ eine Email-Adresse ein, die sie mit dem Administrator Account ihrer neuen Joomla! Installation verknüpfen. Im Feld „Administrator-Passwort“ geben Sie ein von Ihnen festgelegtes Passwort für den Standard Admin Account an. Geben Sie das Passwort darunter erneut ein, um es zu bestätigen.

Abbildung 2.9: Optionale FTP-Konfiguration (Schritt 5 der Installation)
Wenn Sie Beispieldaten für Ihre neue Website installieren wollen, klicken Sie auf die Schaltfläche „Beispieldaten installieren“.
Ein ganz besonderer Tipp: Bei den ersten Gehversuchen mit Joomla ist es sehr empfehlenswert, die Beispieldaten zu installieren. Die Joomla! Beispieldaten enthalten eine Reihe von nützlichen Informationen sowie auch einigen Beispielen zur verwendeten Technik der Seitenerstellung. Diese Beispieldaten lassen sich später im Administratorbereich, dem so genannten Backend von Joomla!, einfach wieder löschen. Ein späteres Nachinstallieren hingegen ist später nicht so ohne weiteres möglich. Sollten Sie also in Erwägung ziehen, diese Beispieldaten nutzen zu wollen, installieren Sie sie jetzt!
Unterhalb der Schaltfläche „Beispieldaten installieren“ sehen Sie die Funktion „Lade Migrationsskript“. Diese Funktion ist für Benutzer gedacht, die Daten aus einer früheren Joomla! Installation in die neue Datenbank überführen wollen. Wenn das für Sie nicht relevant ist, können Sie den Punkt auslassen und durch einen Klick auf „Weiter“ zum Schritt 7 dieser Installation übergehen.

Abbildung 2.10: Hauptkonfiguration (Schritt 6 der Installation)
Andererseits, wenn Sie doch eine ältere Joomla! Installation migrieren wollen, haben Sie hier eine passend bereitgestellte Funktion zur Verfügung. Sie können den Inhalt der alten Datenbank aber auch später manuell migrieren, indem eine entsprechende SQL-Abfrage im phpMyAdmin innerhalb der neuen Datenbank durchführen. Das hier bereit gestellte Hilfsmittel ist darauf angewiesen, dass ihr vorliegendes (bereits erstelltes) Migrationsskript aus der alten Joomla! Installation zur Version der jetzt anstehenden Joomla! Installation kompatibel ist. Die beste Vorgehensweise, um dies zu erreichen, ist die Verwendung des „com_migrator“. Mit diesem Werkzeug können Sie ein Migrationsskript innerhalb ihrer alten Joomla! Umgebung erstellen.
Wenn sie ein entsprechendes Skript erstellt haben, führen Sie die folgenden Schritte aus:
- Klicken Sie auf den runden Knopf links neben „Lade Migrationsskript“.
- Geben Sie das alte Tabellenpräfix in das Feld „Tabellenpräfix der alten Website“ ein.
- Bei „Zeichenkodierung der alten Website“ wählen Sie die Zeichenkodierung aus.
-
Bei „Migrationsskript“ klicken Sie rechts auf „Durchsuchen“. Das Upload Fenster erscheint nun.
-
Lokalisieren Sie Ihr Migrationsskript und klicken Sie dann auf „Upload“. Nach dem Hochladen sollte der Name des Migrationsskripts als Bezeichnung in dem Feld neben „Migrationsskript“ stehen.
- Sollte Ihr Skript aus einer Joomla! 1.0 Installation stammen, klicken Sie auf die Checkbox „Dieses Skript ist ein Joomla! 1.0 Migrationsskript“.
-
Klicken Sie auf „Hochladen und ausführen“. Das System beginnt nun, die Datenbank mit den Daten aus dem Skript zu füllen. Im Erfolgsfall erscheint eine Bestätigung auf dem Bildschirm.
Die „com_migrator“ Komponente ist eine Drittherstellerkomponente. Sie muss zunächst auf der alten Website installiert werden, um dann mit ihr ein Migrationsskript zu erzeugen. Sie finden diese Erweiterung auf der JoomlaCode Site. Beachten Sie, dass „com_migrator“ nur Ihre Core Dateien migriert. Wenn Sie Erweiterungen auf Ihrer alten Site installiert haben, müssen Sie deren Migration separat durchführen. Eine Migration kann im folgenden die Quelle einer Reihe von Problemen sein, da die Installationen und Konfigurationen einschließlich der Erweiterungen sehr individuell ausfallen können. Es gibt demnach ein sehr breites Feld an verschiedenen Konstellationen. Eine Liste allgemeiner Probleme und deren Lösungen finden Sie unter Common Migrator Errors - Joomla! Documentation.
Schritt 7 der Installation ist die Bildschirmausgabe mit der Bestätigung, dass Joomla! vollständig installiert wurde (Abbildung 2.11). Hier sind keine weiteren Schritte nötig. Sie finden oben rechts zwei Schaltflächen für das Frontend Ihrer „Website“ und das Backend für den „Admin“. Um Probleme und Sicherheitsrisiken zu vermeiden, sollten Sie das Verzeichnis „Installation“ gemäß der deutlich in Rot geschriebenen Hinweismeldung auf Ihrem Server löschen.
Hierzu müssen Sie jetzt eine Verbindung zu Ihrem Server herstellen, um auf Ihre Joomla! Dateien zugreifen zu können. In unserem Beispiel heißt der Installationsordner „joomla“. Innerhalb dieses Ordner, im Stammverzeichnis (Root) der Installation, löschen Sie den Ordner mit der Bezeichnung „Installation“. Nachdem Sie diesen Ordner gelöscht haben, kann es losgehen! Klicken Sie oben rechts auf „Website“ oder „Admin“, je nachdem ob Sie zunächst Ihre Website betrachten oder sich in den Administratorbereich einloggen wollen. Das Installationsfenster schließt sich dadurch.

Abbildung 2.11: Abschluss mit Bestätigungsbildschirm (Schritt 7 der Installation)
Beispieldaten
Die Beispieldaten werden während der Installation als Option bereitgestellt, um Benutzern zu helfen, sofern diese noch nicht mit dem System sehr vertraut sind. Auf der Website finden Sie später Tutorials, Informationen zum Joomla! Projekt sowie Links zu weiteren Hilfeseiten. Zusätzlich werden diverse Menüs und Module erzeugt, um Ihnen den Anfang sozusagen etwas leichter zu machen. Viele Entwickler nutzen die Beispieldaten ebenfalls, um so Zeit bei der Erstellung der allgemeinen Menüs und Module zu sparen. Es ist einfacher und schneller, nicht benötigte Dinge wieder zu löschen. Schwieriger und zeitaufwändig wird es, wenn man „aus dem Stand“ genau diese Dinge erst noch erstellen muss.
Natürlich kann und wird der erfahrene Entwickler wohl eher den Schritt mit der Installation der Beispieldaten überspringen. Denn ist er dann auch in der Lage, die Website im weiteren Verlauf exakt nach seinen Vorstellungen auszubauen.